갤럭시 사진 보정 포토에디터 사용 방법
- 유용한정보
- 2020. 3. 29.
갤럭시 사진 보정 포토에디터 사용 방법
갤럭시 노트 9 핸드폰을 1년 넘게 쓰면서 가장 많이 이용하는 기능 중 하나가 바로 갤럭시에서 기본으로 제공하는 사진 보정 어플 포토에디터입니다.
주로 포스팅이나 인스타그램에 사진을 업로드 전 간단하게 보정을 할 수 있어서 포토에디터 기능을 많이 쓰곤 하는데요. 오늘은 갤럭시 핸드폰에서 사진을 간단하게 보정할 수 있는 방법에 대해 자세히 설명 드리겠습니다.

갤럭시 포토에디터 사용 방법
갤럭시 포토에디터는 기본 사진 어플에서 편집할 수 있습니다. 아래 사진은 블로그 포스팅을 위해서 찍어 놓은 제품 사진인데요. 사진을 세로로 찍어서 수평으로 바꾸고 어두운 화면을 밝게 보정해보겠습니다.
아래 왼쪽 사진에서 빨간색 네모 부분 연필 모양을 눌러줍니다.
연필 모양 메뉴를 눌러주면 오른쪽 사진처럼 사진 편집할 수 있는 메뉴가 나오는데요. 제일 왼쪽 부분이 사진 회전, 좌우반전, 비율, 형태 보정, 올가미 메뉴로 사진을 편집할 수 있습니다.
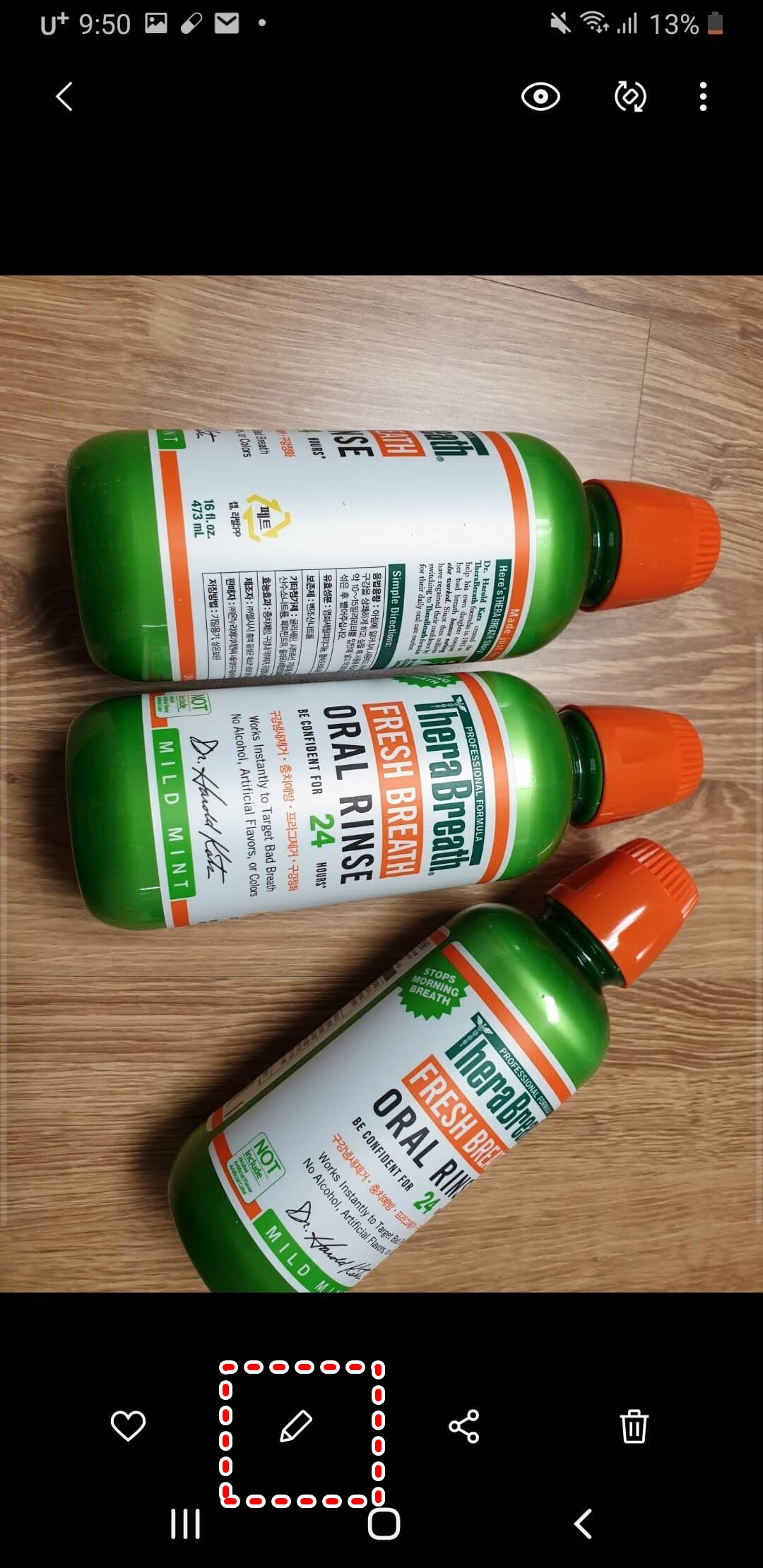
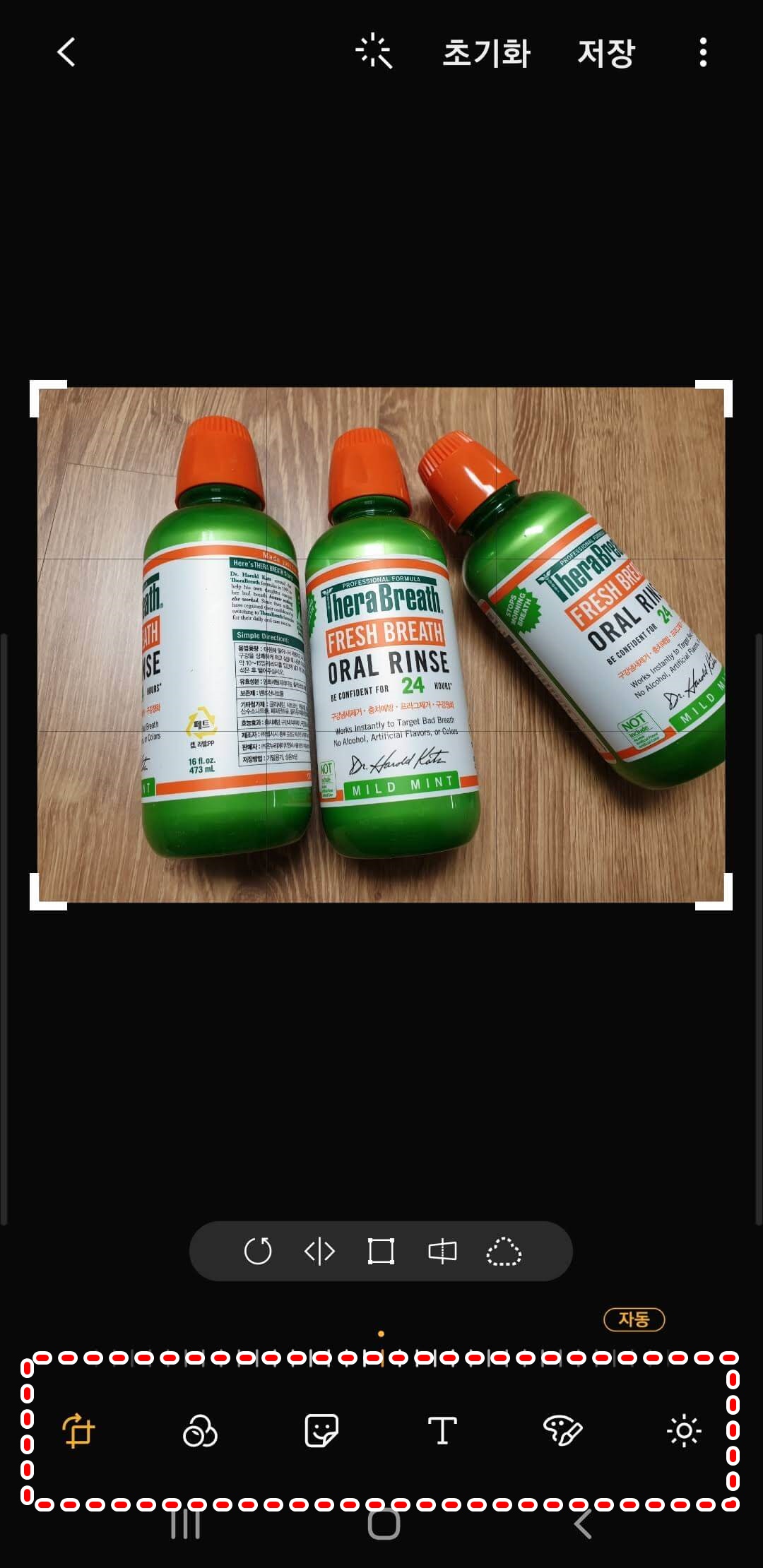
사진 회전을 바꾸고 난 뒤 기본 어플에서 사진 보정 작업도 해주겠습니다. 갤럭시 포토에디터 사진 보정 작업이 생각보다 복잡하지 않고 아주 간단하기 때문에 간단하게 사진 보정이 필요하신 분들은 이 기능을 이용하시는 게 참 편할 것 같습니다.
갤럭시 사진 보정은 두 번째 메뉴에 있습니다. 저는 주로 원본사진을 자동으로 변환해서 사용하는 편인데요. 아래 오른쪽 사진처럼 간단하게 자동 부분만 눌러주면 자동으로 사진이 보정됩니다.
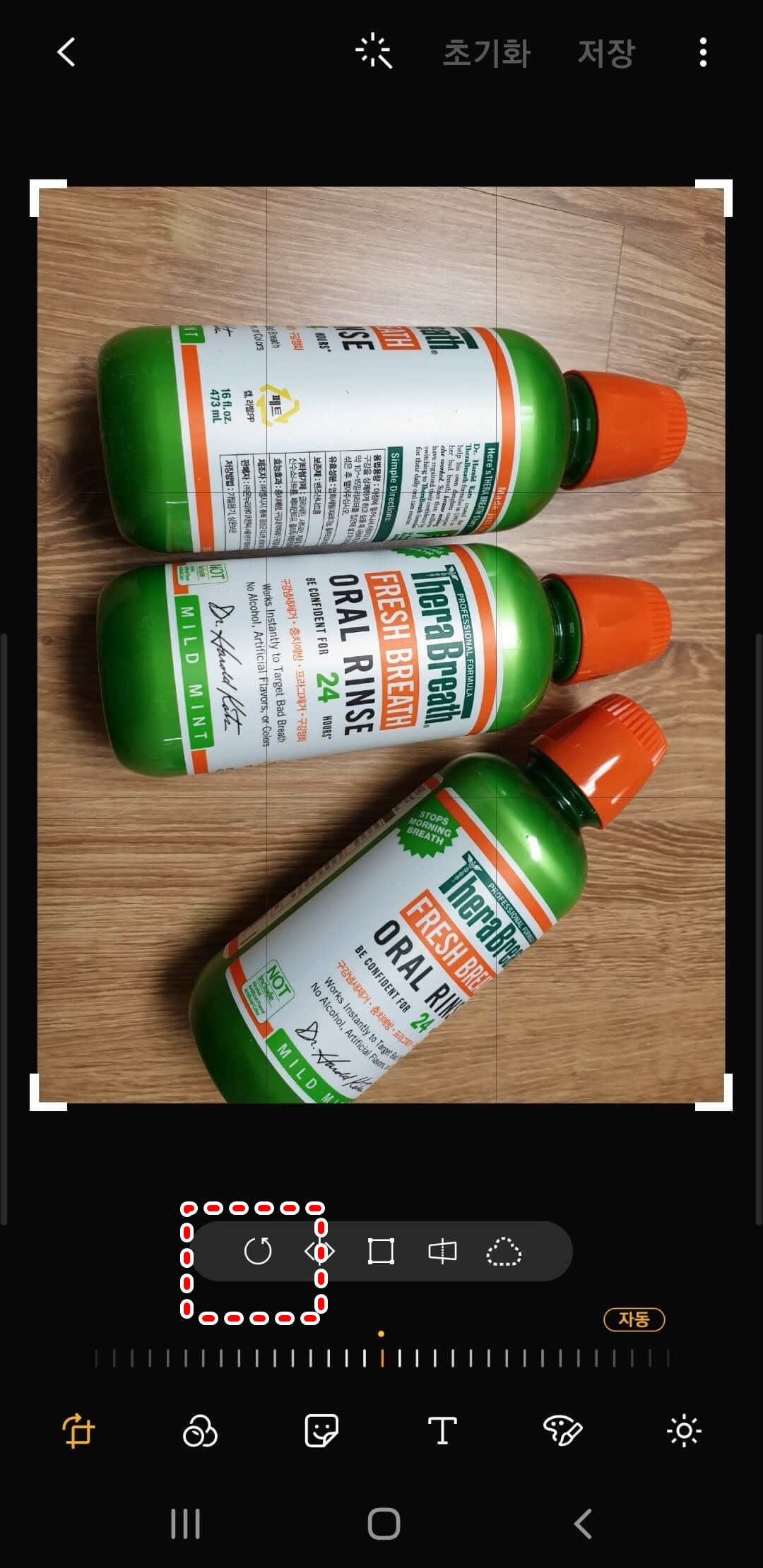
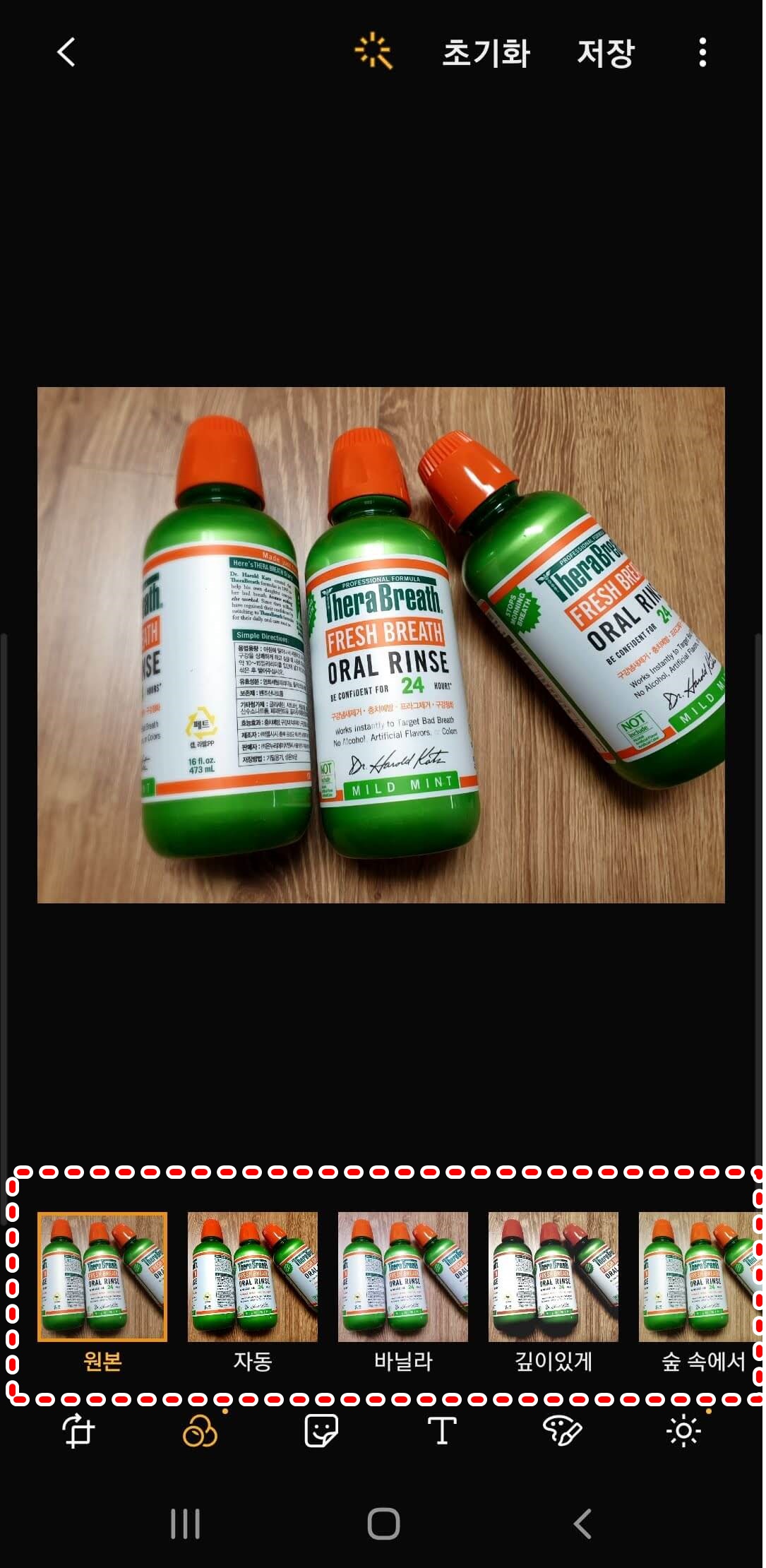
갤럭시 사진 보정은 원본 사진 외에도 다양한 필터도 적용이 가능한데요. 저는 주로 자동과 선명하게 기능을 사용하여 블로그 사진을 보정하고 있습니다. 이 외에도 밝기 노출 대비 채도 등 다양한 사진 보정을 할 수 있습니다.
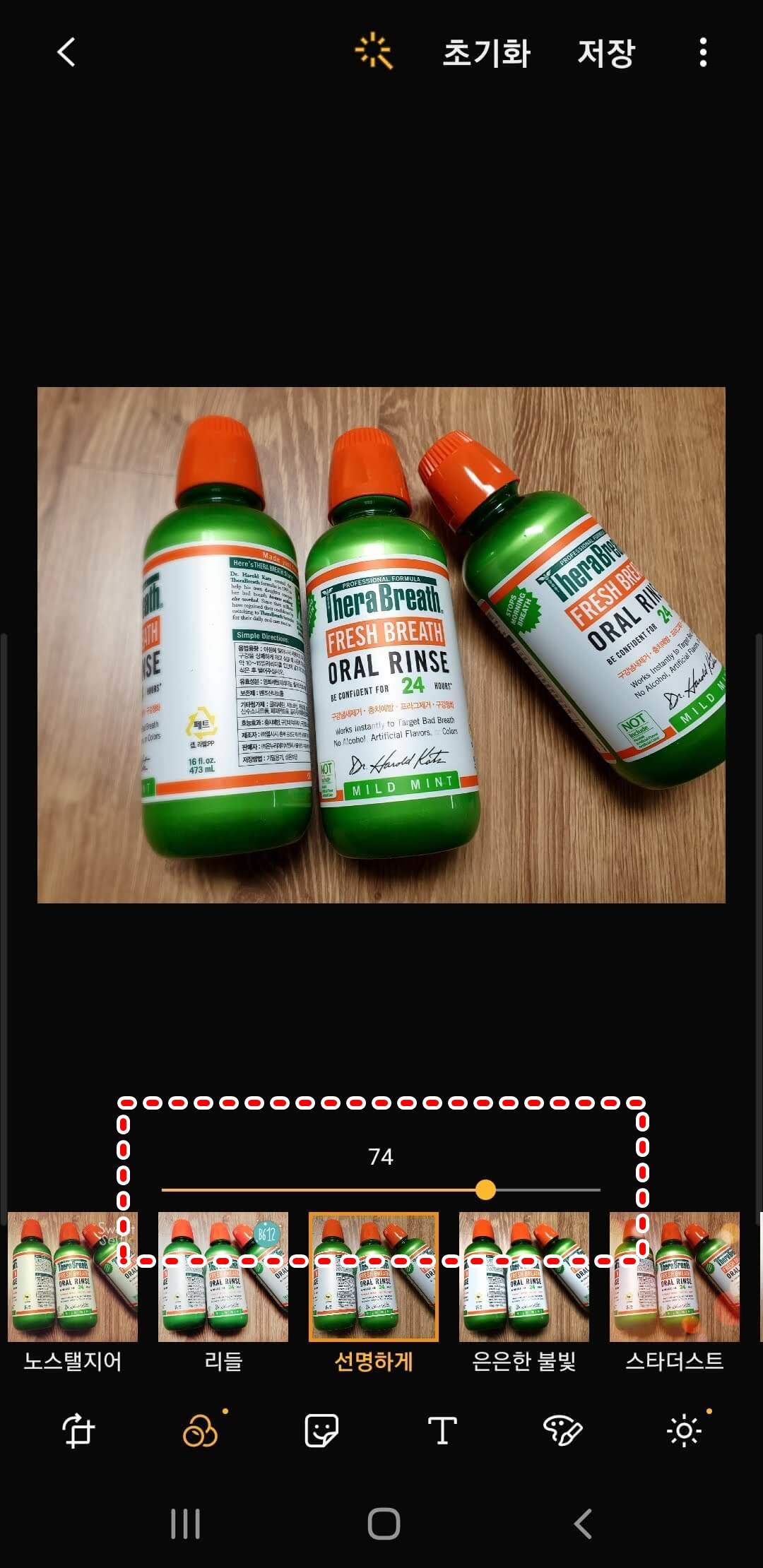
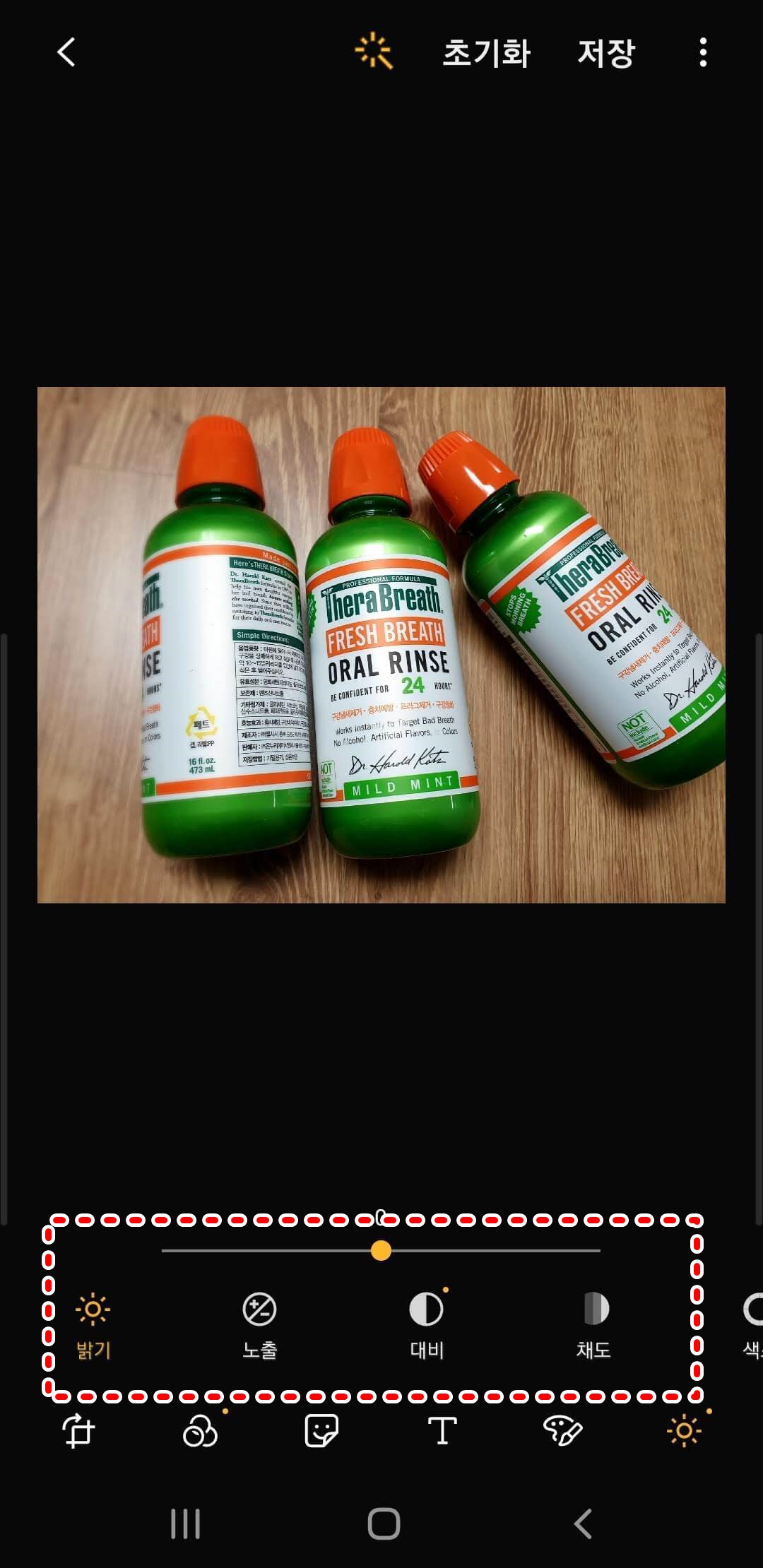
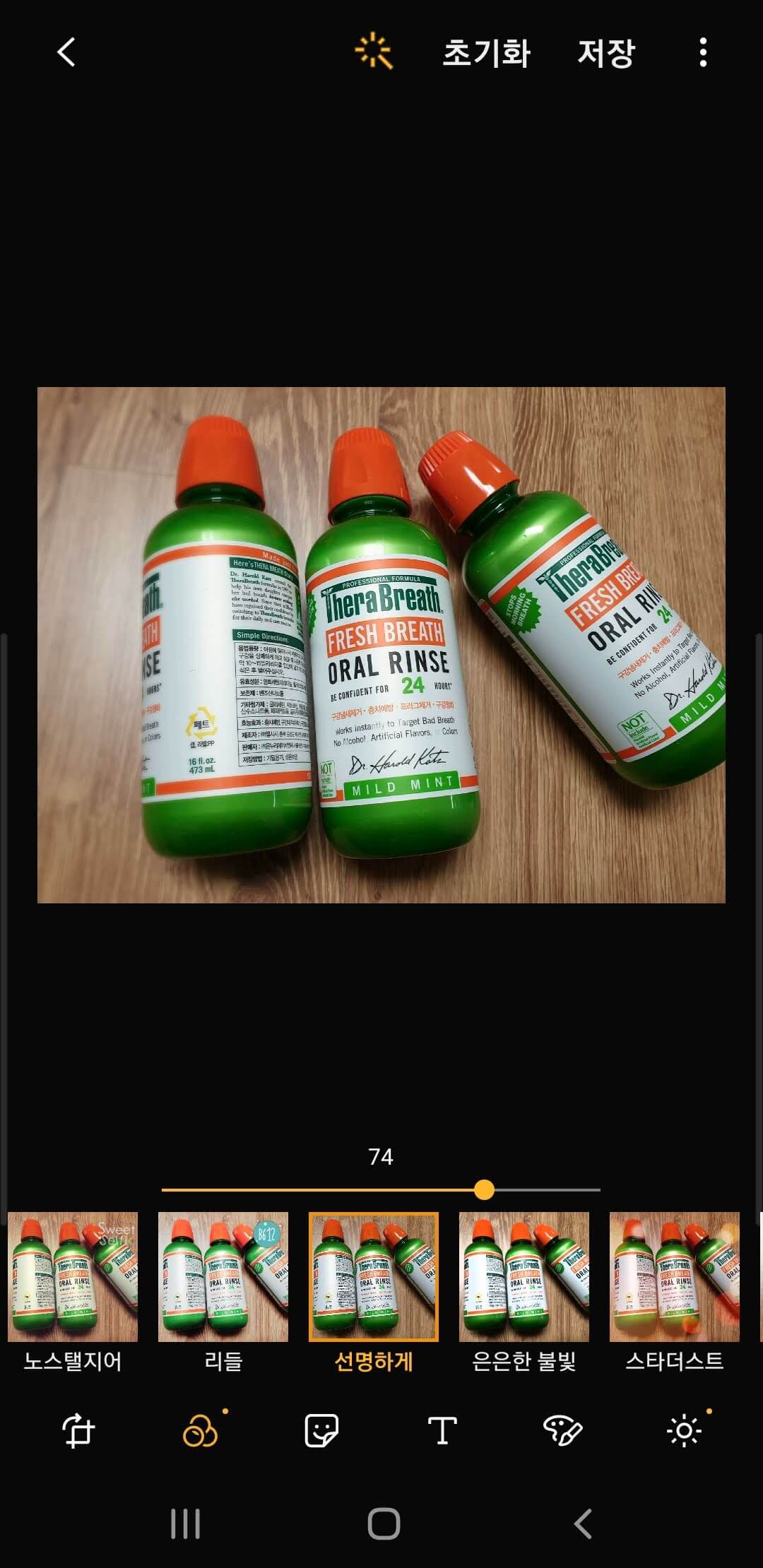
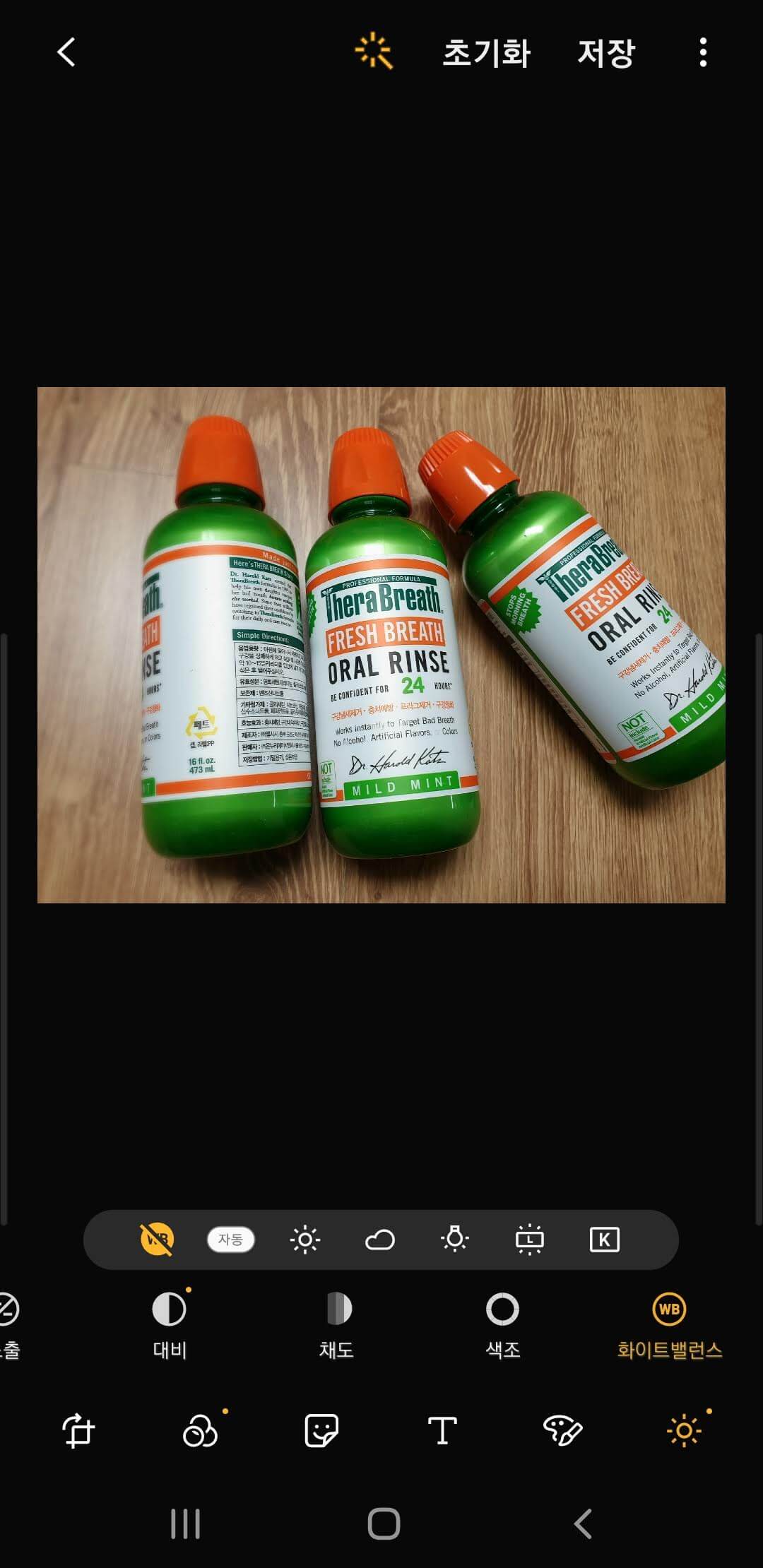
갤럭시 포토 에디터를 사용하여 보정이 끝나면 저장을 한 후 사진을 사용하시면 됩니다.
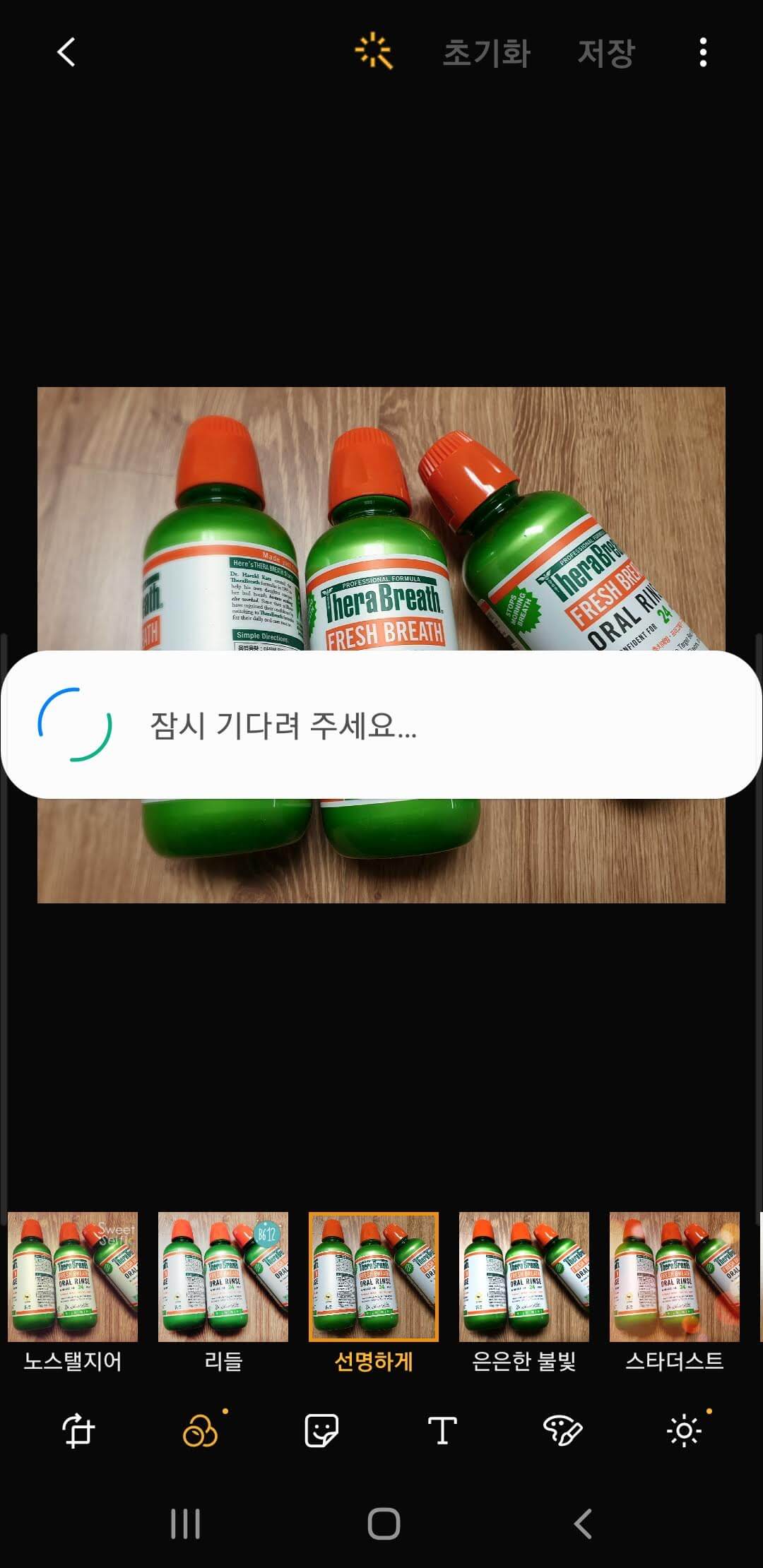
갤럭시 포토에디터 보정 전 후 사진 비교
갤럭시 포토에디터를 사용하여 보정한 사진입니다. 왼쪽에 있는 사진이 보정 전 사진, 오른쪽 사진이 보정 후 사진인데요. 차이점이 느껴지시나요? 저는 포토 에디터 자동 보정 기능과 선명하게 기능을 사용했는데 기존 사진보다 아주 자연스럽게 보정이 된 것 같아 참 만족스럽네요.


지금까지 갤럭시 포토에디터를 이용하여 사진 보정하는 방법에 대해 자세히 설명드렸는데요. 제품 사진뿐 아니라 인물사진 보정도 자연스럽게 보정이 가능하니 갤럭시 핸드폰 사진 보정이 필요하신 분은 포토에디터 기능 강력 추천드립니다.
★ 갤럭시 유용한 기능 관련 글
갤럭시 배터리 잔량 % 표시 방법
갤럭시 배터리 잔량 % 표시 방법 많은 분들이 갤럭시 핸드폰을 처음 구매해서 불편한다고 생각하는 기능이 바로 배터리 표시 기능입니다. 배터리 표시에 숫자 표시는 없고 그림만 되어 있어서 내 핸드폰 배터리가..
chastar.tistory.com
갤럭시 핸드폰 사진 컴퓨터로 옮기기 꿀팁
갤럭시 핸드폰 사진 컴퓨터로 옮기기 꿀팁 평소에 갤럭시 노트9 핸드폰을 사용하고 있는데요. 가끔식 블로그 포스팅을 하다보면 핸드폰 사진을 컴퓨터로 옮길때가 가끔 있습니다. 간단하게 갤럭시 핸드폰이랑 컴퓨..
chastar.tistory.com
갤럭시 키보드 변경 설정
갤럭시 키보드 변경 설정 아이폰에서 갤럭시 스마트폰으로 폰을 변경하고 가장 불편했던 점이 바로 갤럭시 키보드 천지인 키보드인데요. 처음 핸드폰 구매할 때 천지인 키보드로 설정이 되어 있어서 그냥 쓰다가..
chastar.tistory.com
'유용한정보' 카테고리의 다른 글
| 사진 용량 줄이기 (0) | 2020.04.02 |
|---|---|
| 핸드폰으로 팩스 보내기 (0) | 2020.04.01 |
| 갤럭시 배터리 잔량 % 표시 방법 (0) | 2020.03.25 |
| 스마트폰 삼각대 매틴 타이어포드 추천 (1) | 2020.03.20 |
| 비타민 샤워필터 솔직 후기 (0) | 2020.03.19 |
