갤럭시 S10 화면 캡쳐 방법
- 카테고리 없음
- 2020. 4. 7.
갤럭시 S10 화면 캡쳐 방법
갤럭시 스마트폰을 사용하다보면 가장 자주 이용하는 기능이 화면 캡쳐 스크린샷 기능입니다. 주로 핸드폰으로 검색한 다양한 정보들을 화면 캡쳐해놓고 저장해두는 편인데 갤럭시 S10 스마트폰을 처음 사용할 때는 캡쳐하는 방법을 몰라서 한참을 검색해서 캡쳐하는 방법을 찾아서 사용했던 기억이 있더라고요.
그래서 오늘은 저처럼 갤럭시 핸드폰을 처음 사용하시는 분들을 위해 갤럭시 S10 화면 캡쳐, 스크린샷하는 방법에 대해 자세히 설명드리겠습니다.

갤럭시 S10 화면 캡쳐 2가지 방법
갤럭시 화면 캡쳐 방법은 정말 다양한데요. 오늘은 가장 간단한 갤럭시 S10화면 캡쳐 방법 2가지를 설명드리겠습니다.

1. 볼륨다운 + 전원버튼 사용하여 캡쳐하는 방법
갤럭시 S10 화면 캡져 방법 중에서 가장 간단한 방법입니다. 갤럭시 핸드폰 왼쪽에 있는 볼륨 다운 버튼과 전원버튼을 동시에 눌러주면 간단하게 화면 캡쳐가 가능합니다.
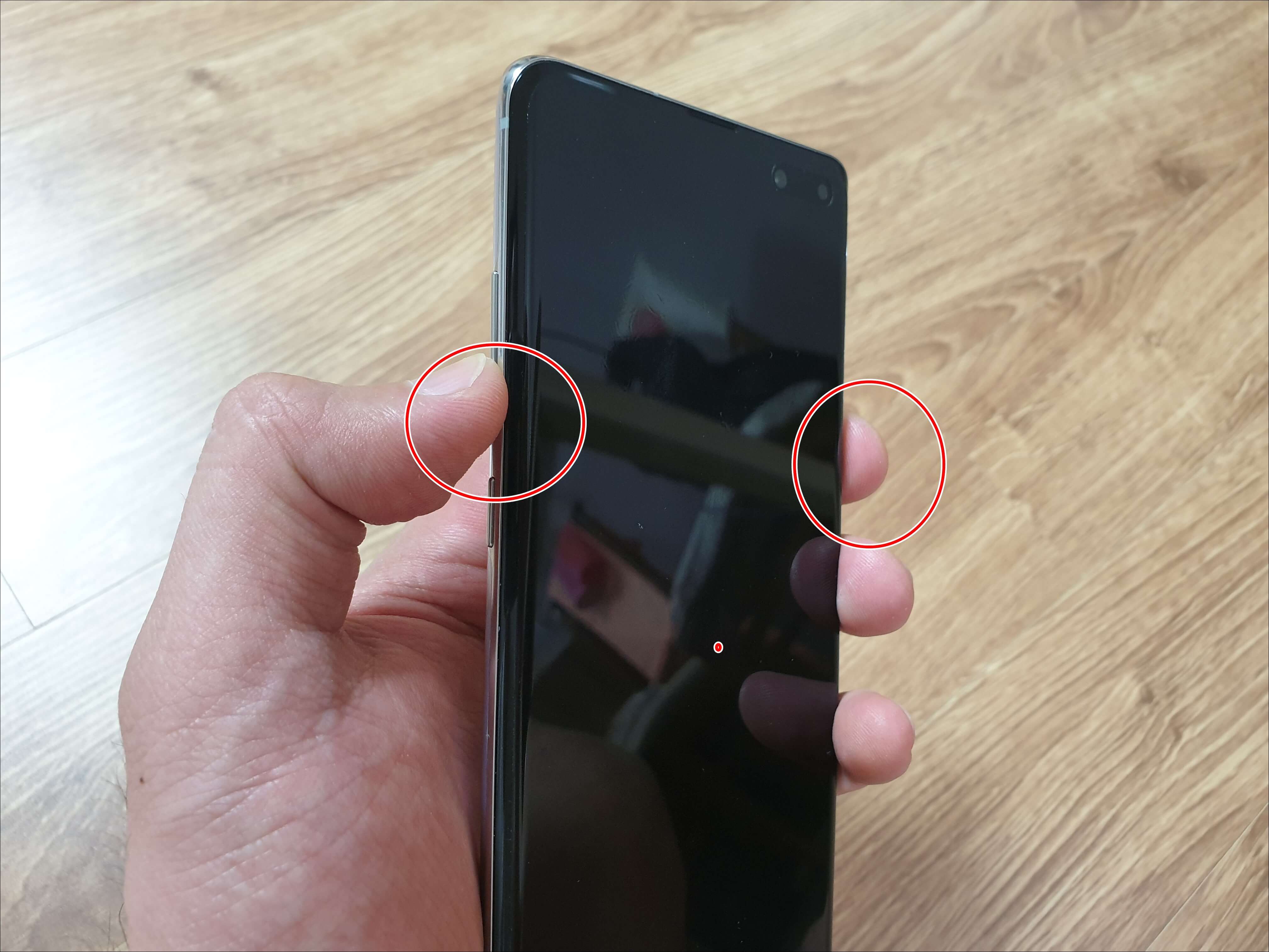
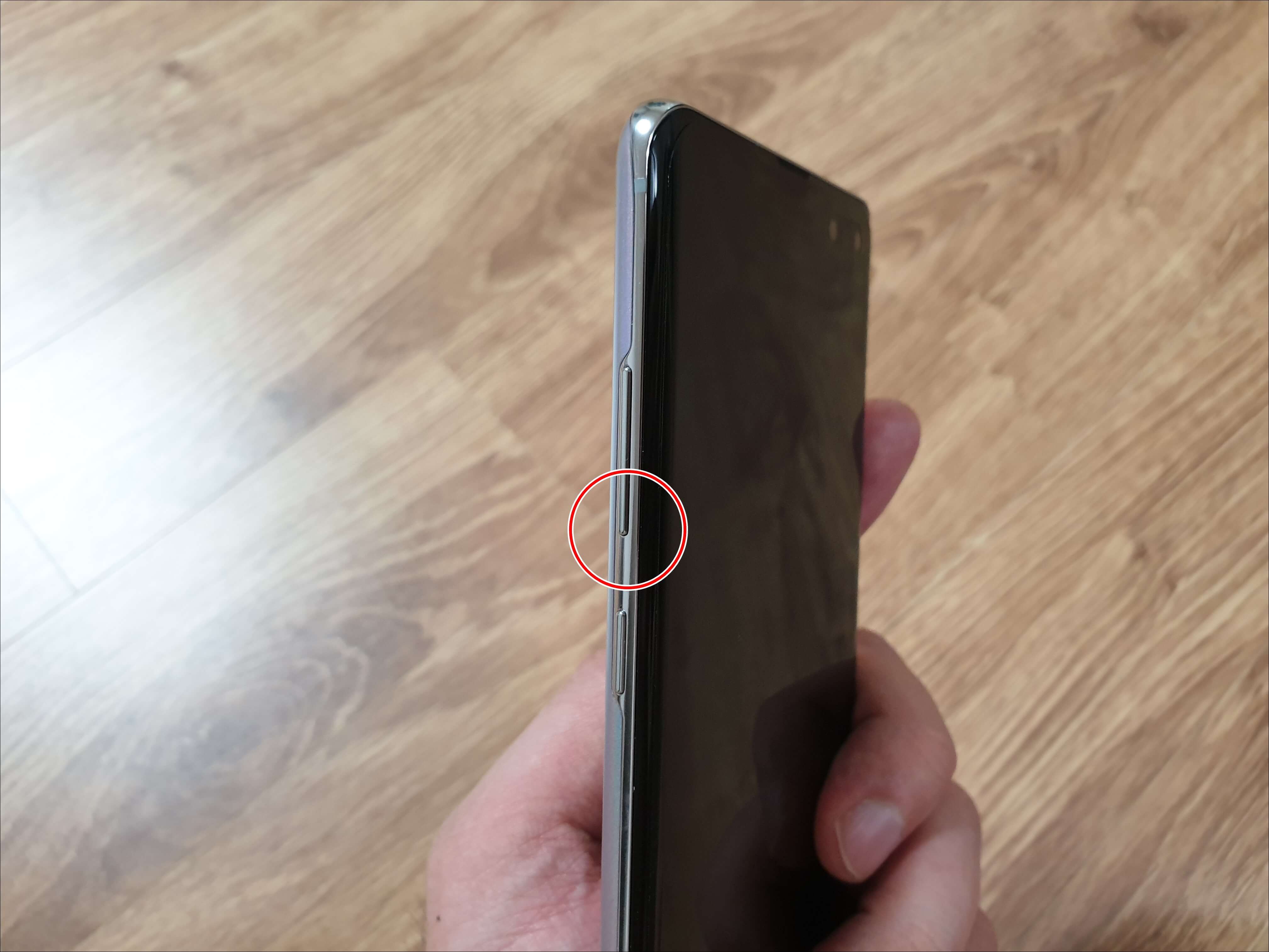
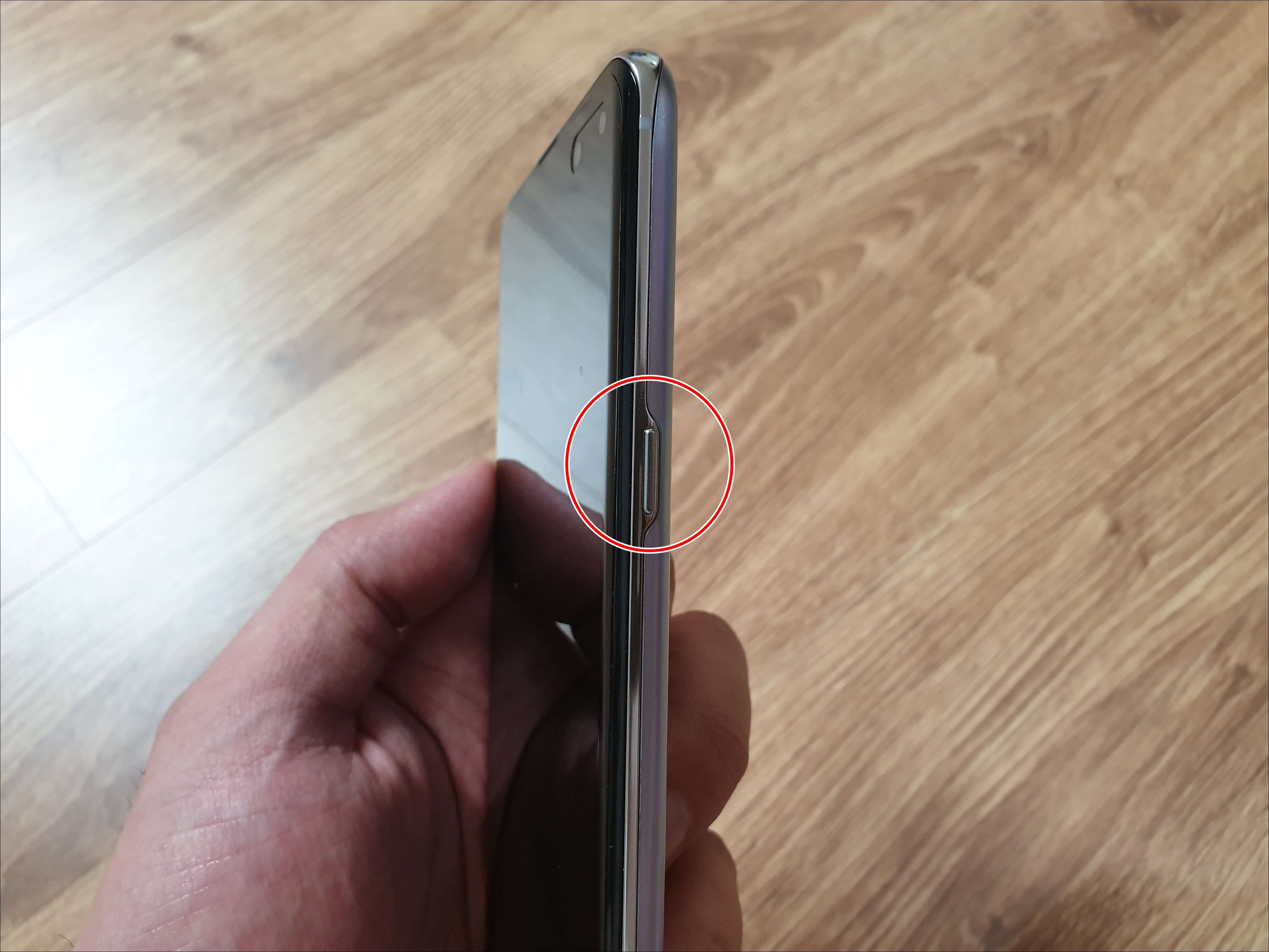
처음 캡쳐를 하실 때는 동시에 버튼을 누르기가 쉽지는 않지만 여러 번 하다 보면 가장 빠르고 간단하게 캡쳐할 수 있는 방법입니다. 저는 개인적으로 이 방법을 주로 사용하고 있습니다.
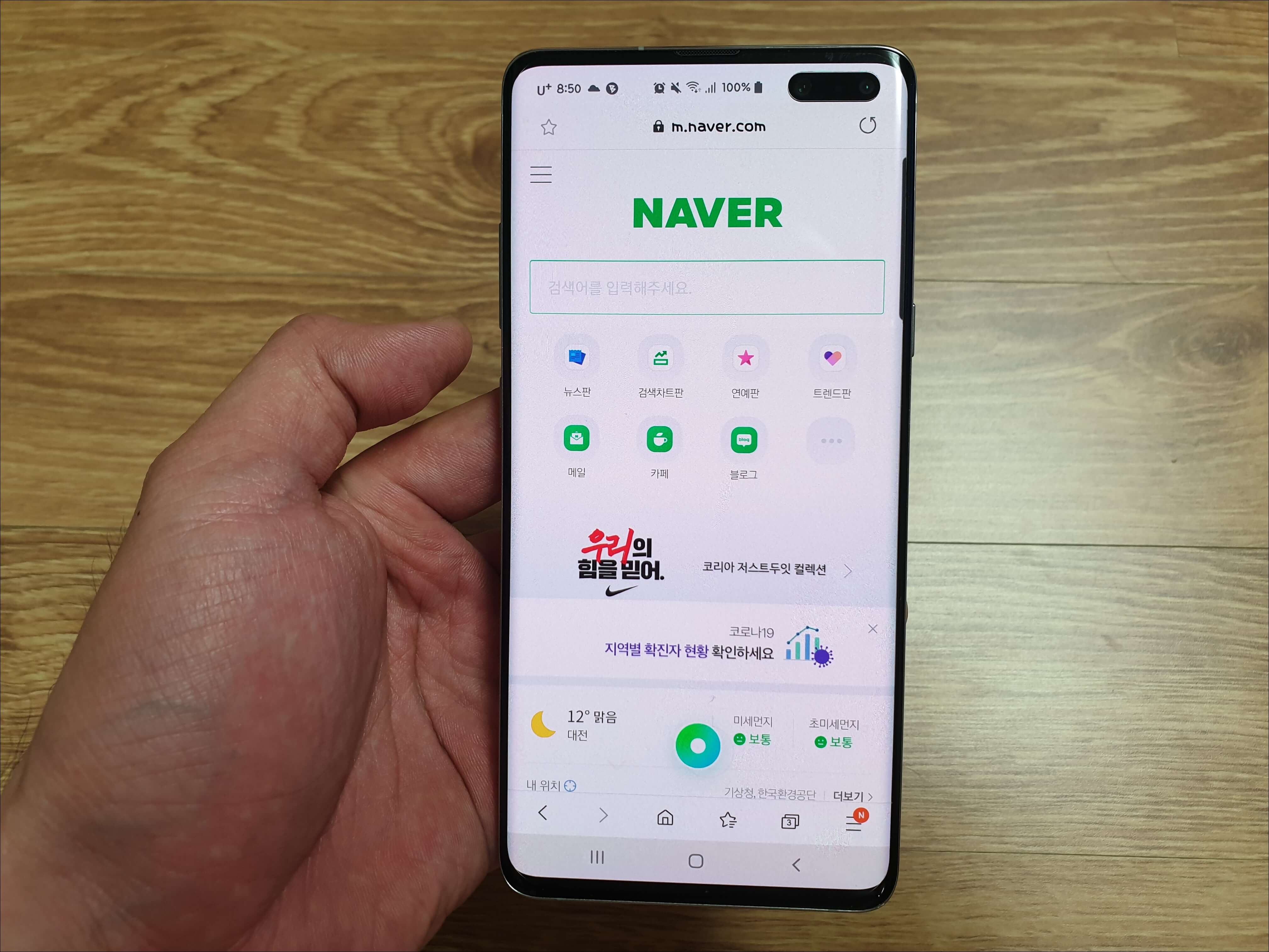
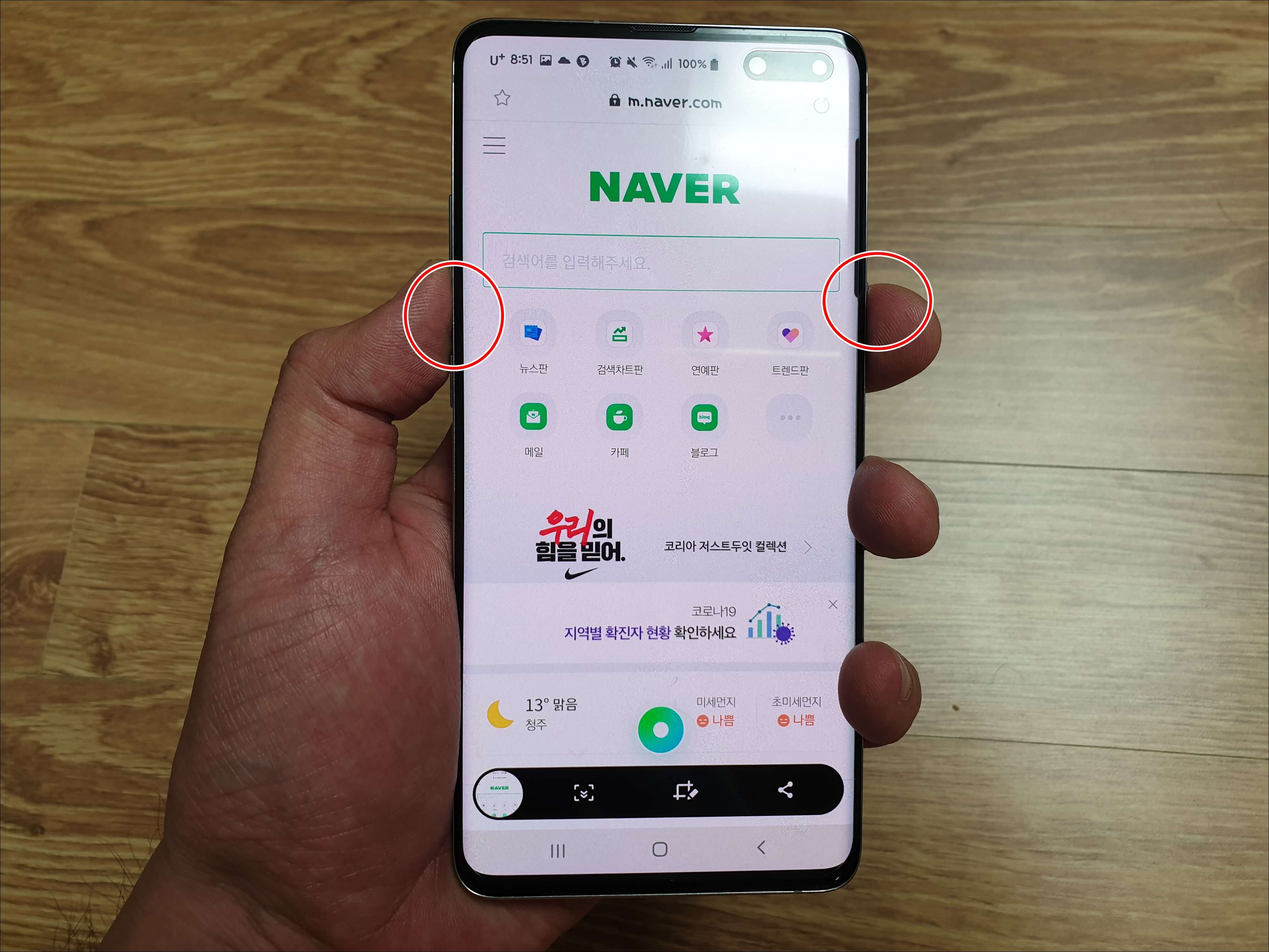
아래 사진처럼 갤럭시 S10 화면 캡쳐를 하면 편집 메뉴가 나오는데요.
좌측 사진 빨간색 메뉴
왼쪽부터 화면 스크롤 캡쳐, 캡쳐화면 편집, 캡쳐화면 공유 메뉴입니다.
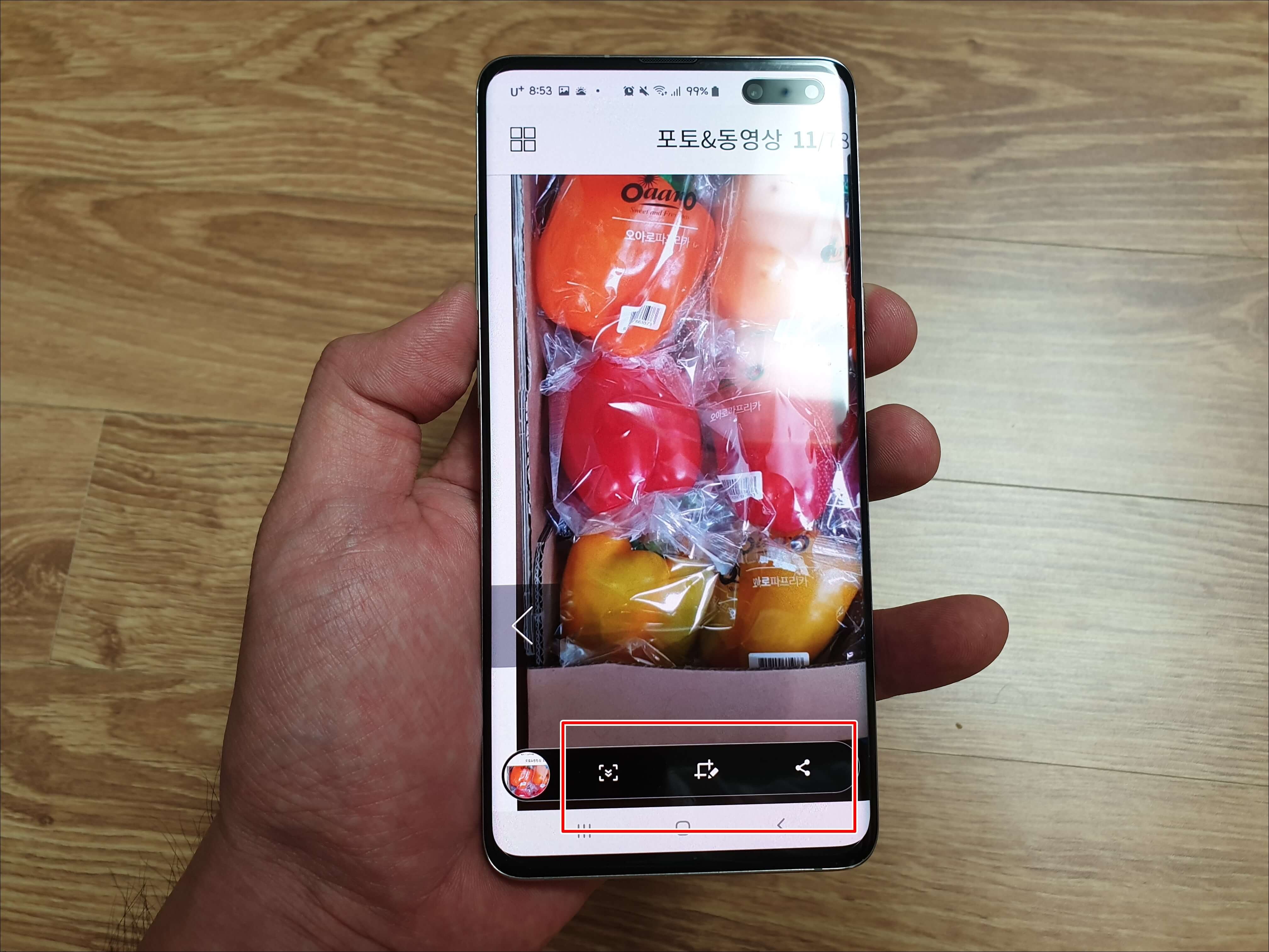
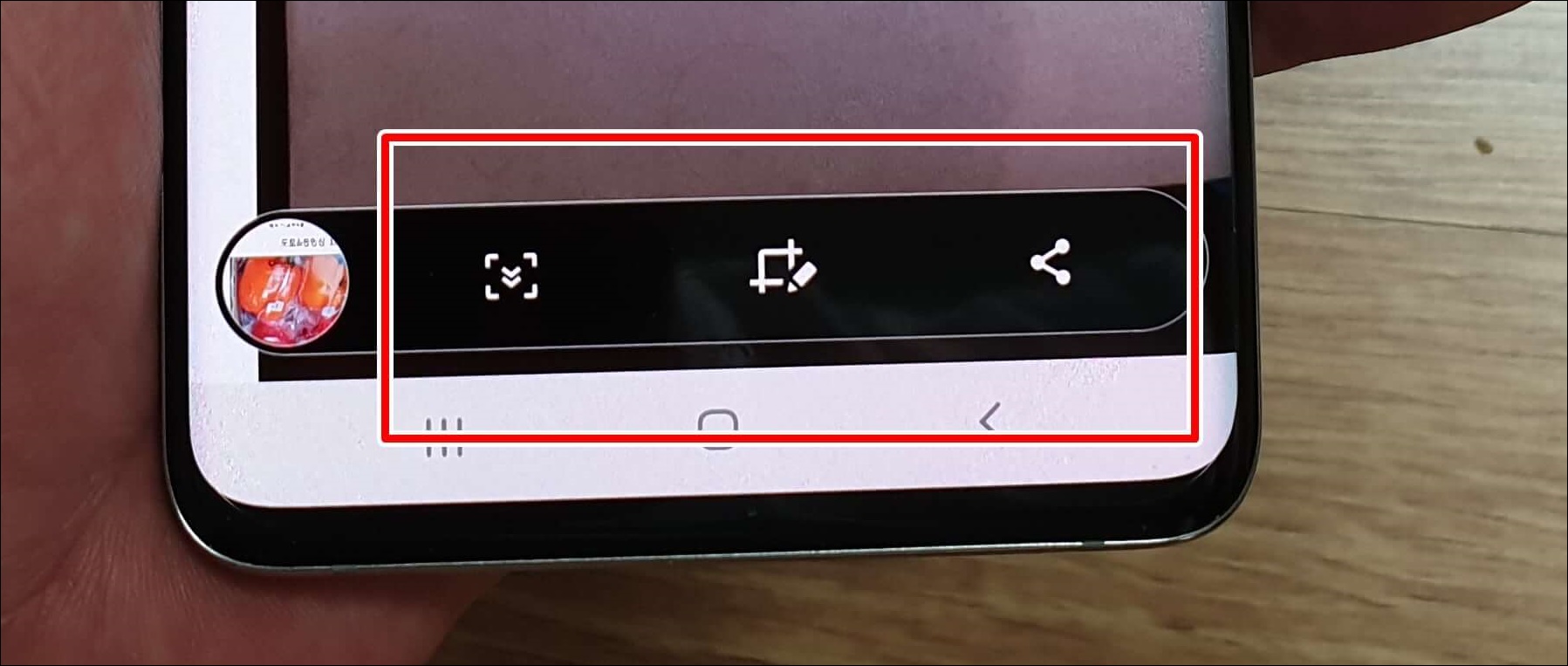
사진이 잘 안보이시면 사진 클릭 후 화면 확대해서 보시면 됩니다.
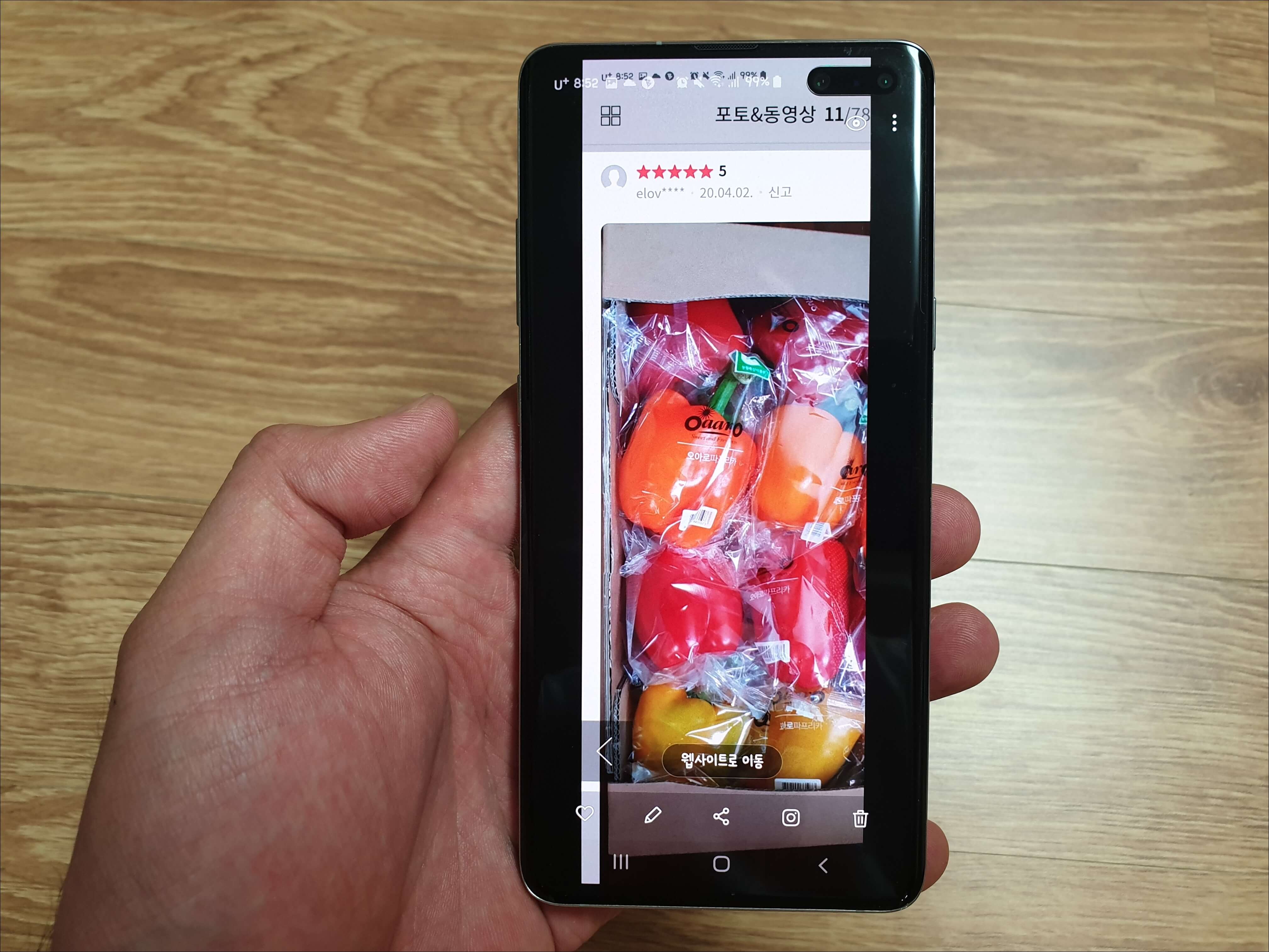

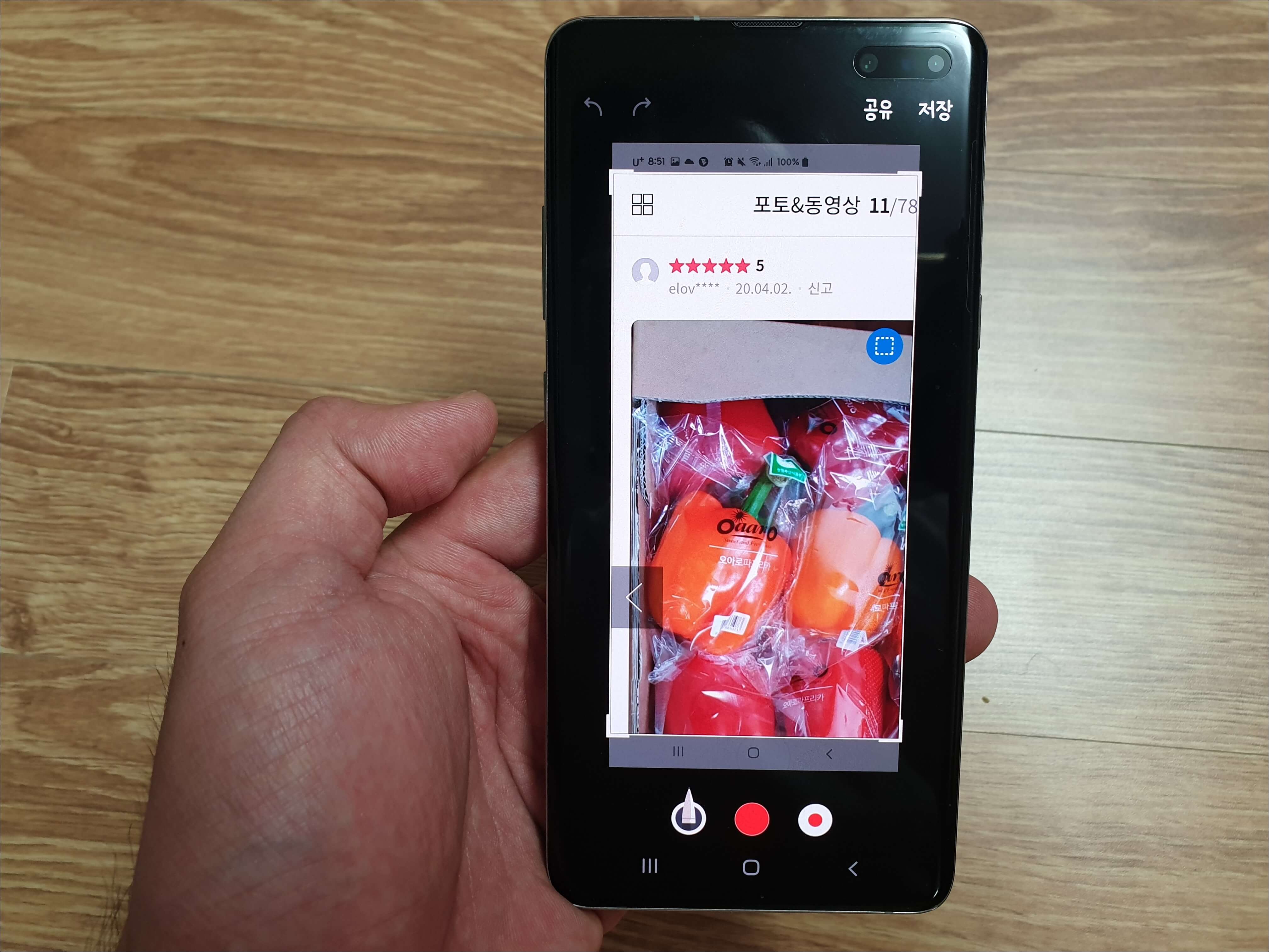
2. 스마트폰 캡쳐 어플을 사용하는 방법
스마트폰 화면 캡쳐 어플은 구글 플레이스토어에서 찾아보시면 다양한 어플이 있는데요. 저는 가장 간편하게 사용할 수 있는 화면 녹화- 스크린 레코더, 캡쳐, 화면 녹화기 어플을 사용하고 있습니다. 이 캡쳐 어플을 사용하면 핸드폰 화면 녹화 및 스크린샷 기능을 아주 쉽게 사용할 수 있는데요. 아래에서 간단하게 사용 방법을 설명드리겠습니다.
먼저, 구글플레이 스토어 어플 검색 화면에서 화면녹화라고 검색합니다.
화면 녹화 어플을 다운로드합니다.
어플 실행 후 어플 실행 권한 허용을 해줍니다.
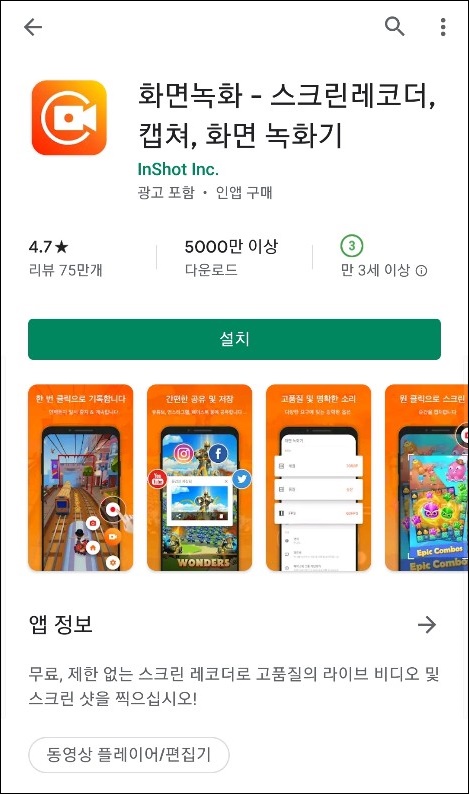
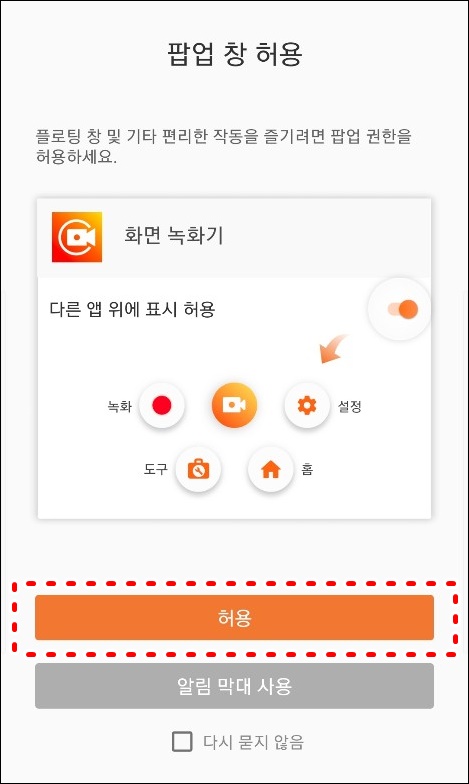
어플 실행 후 어플실행 권한 허용을 해줍니다.



캡쳐 어플을 실행하면 화면 알림창에 캡쳐 알림 메뉴가 나옵니다. 이 메뉴에서 아래 빨간색 부분을 누르면 간단하게 화면 캡쳐를 할 수 있습니다. 위에서 설명드린 버튼을 동시에 누르기 힘들다면 캡쳐 어플을 사용하시면 굉장히 편하게 사용할 수 있습니다.
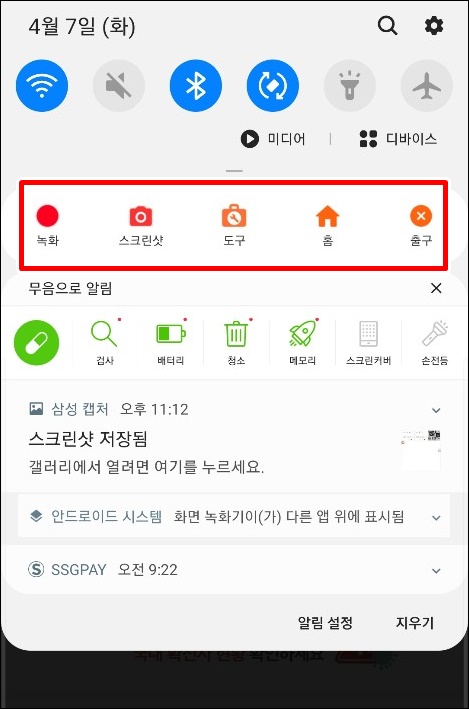

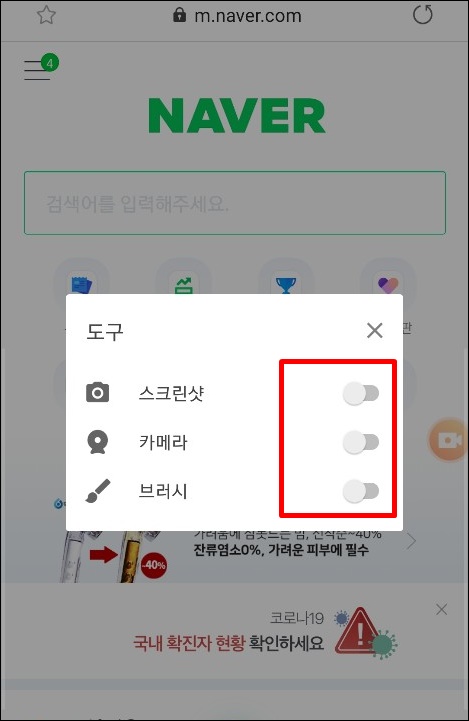
위 방법 외에도 손날을 이용하여 화면 캡쳐하는법, 갤럭시음성으로 화면 캡쳐하는 방법들이 있는데 이 방법들은 생각보다 잘 되지 않아 캡쳐 기능을 사용하려는 분들은 위 2가지 방법을 사용해보시기 바랍니다.
지금까지 갤럭시 S10화면 캡쳐 방법에 대해 설명드렸습니다. 긴 글로 설명드렸지만 실제로 해보시면 굉장히 간단하게 화면 캡쳐가 가능하니 위 방법대로 사용해보시기 바랍니다. 혹시라도 포스팅을 보시고 궁금하신 점이 있으시면 댓글 부탁드립니다.
포스팅이 도움이 되셨다면 아래 로그인이 필요 없는 공감 꾸욱 부탁드립니다. 감사합니다^^
