갤럭시 캡쳐 방법 다들 알고 계신가요? 평소에 갤럭시 핸드폰을 보면서 내가 저장하거나 메모하고 싶은 내용이 있으면 주로 화면 캡쳐를 통해 저장해두곤 하는데요. 주변에 물어보면 생각보다 갤럭시 핸드폰 캡쳐 방법을 어려워하시는 분들이 많더라고요. 정말 간단하게 갤럭시 캡쳐 하는 방법부터 다양한 캡쳐 기능 활용법까지 오늘 포스팅에서 자세히 알려드리겠습니다.
갤럭시 음량 전원(빅스비)버튼을 이용한 캡쳐 방법
제가 갤럭시 핸드폰을 사용하면서 가장 많이 사용하는 방법은 바로 버튼을 눌러서 화면 캡쳐하는 방법입니다.
아마도 이 방법이 가장 간단하면서도 빠르게 화면 캡쳐를 할 수 있는 방법인데요. 아래 사진을 통해서 자세히 설명드리자면 갤럭시 핸드폰 오른쪽에 있는 볼륨 버튼 전원(빅스비) 버튼을 동시에 눌러주게 되면 화면 캡쳐가 간단하게 됩니다.
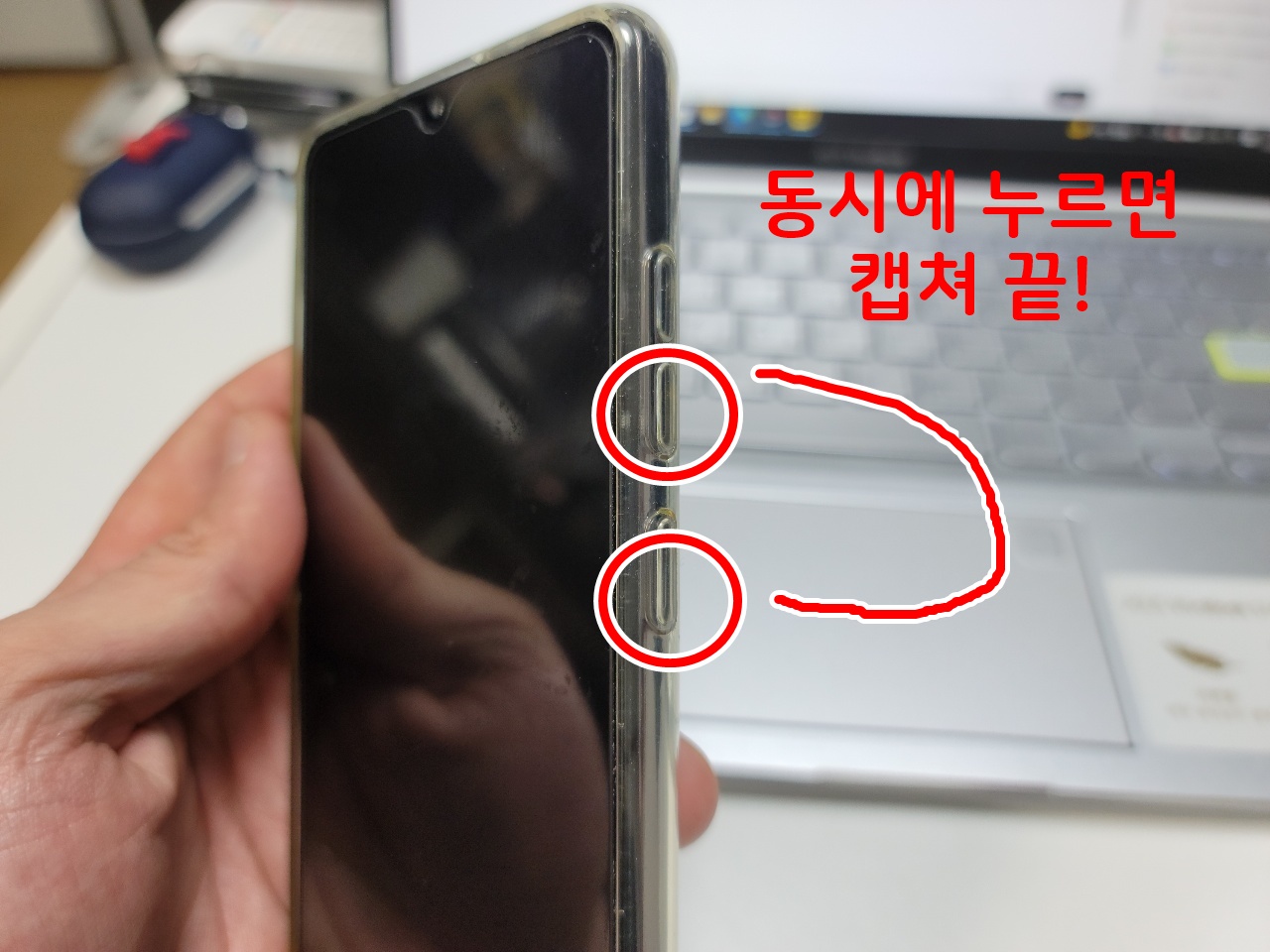
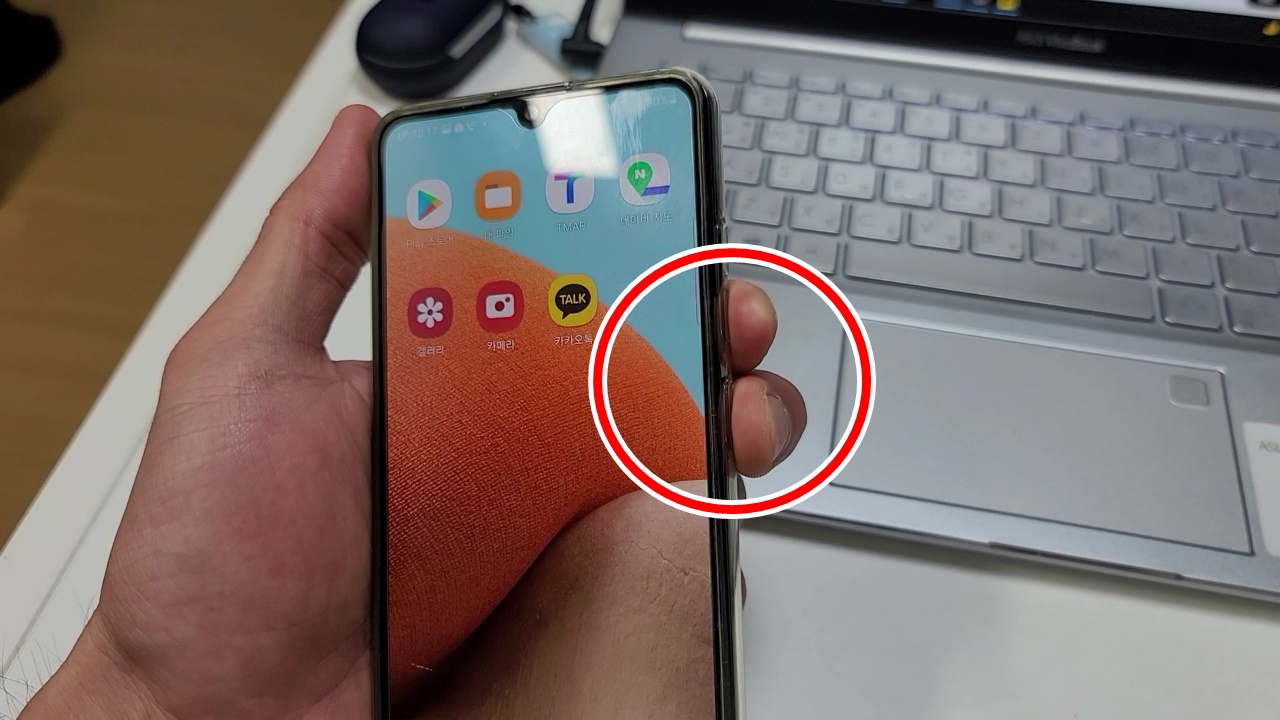
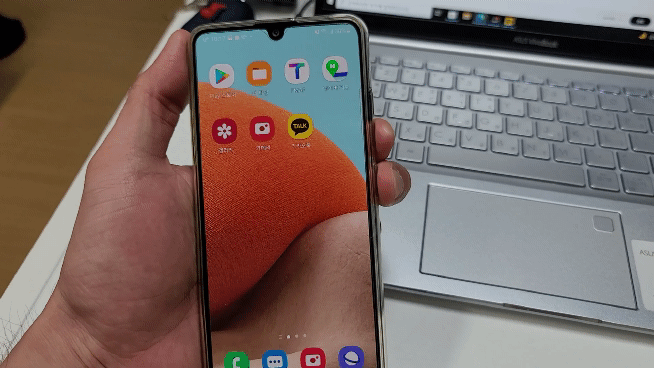
갤럭시 화면 손날로 캡쳐 방법
첫 번째 설명드린 버튼 캡쳐 방법이 어려우신 분들은 손날로 화면을 밀어서 캡쳐하는 방법을 추천드리는데요. 이 방법도 정말 간단하게 화면을 캡쳐 할 수 있는데 손날 캡쳐 설정이 안 되어 있는 분들은 손날 제스쳐 캡쳐 설정을 해줘야 합니다. 캡쳐 설정법은 아래에서 순서대로 알려드릴게요.
먼저 갤럭시 설정 메뉴에서 유용한 기능 메뉴에 들어갑니다.
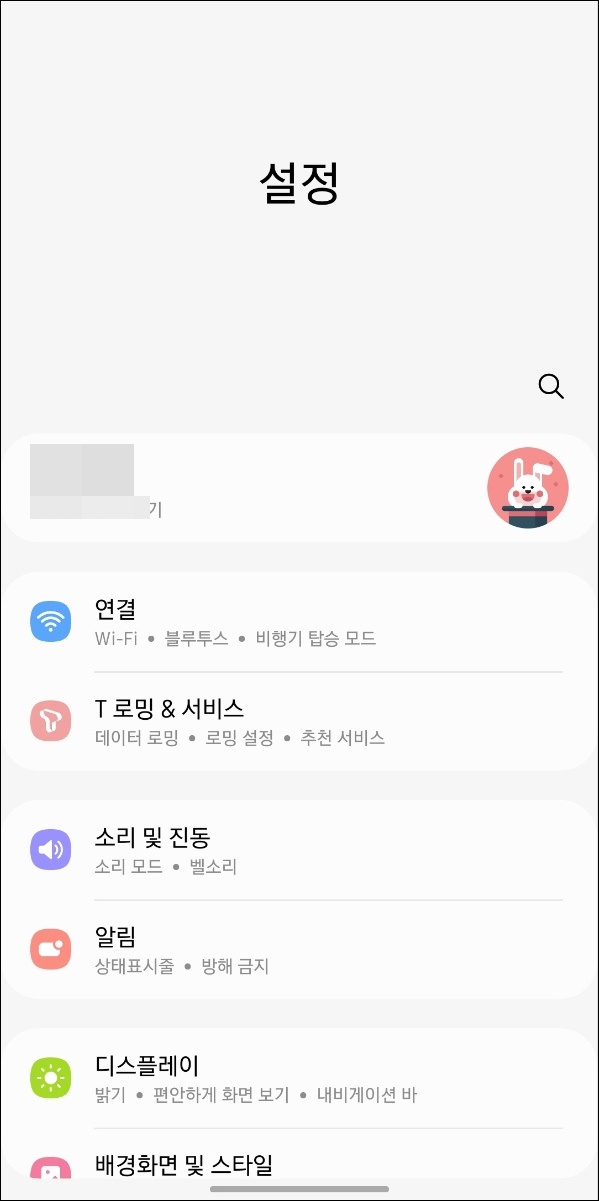
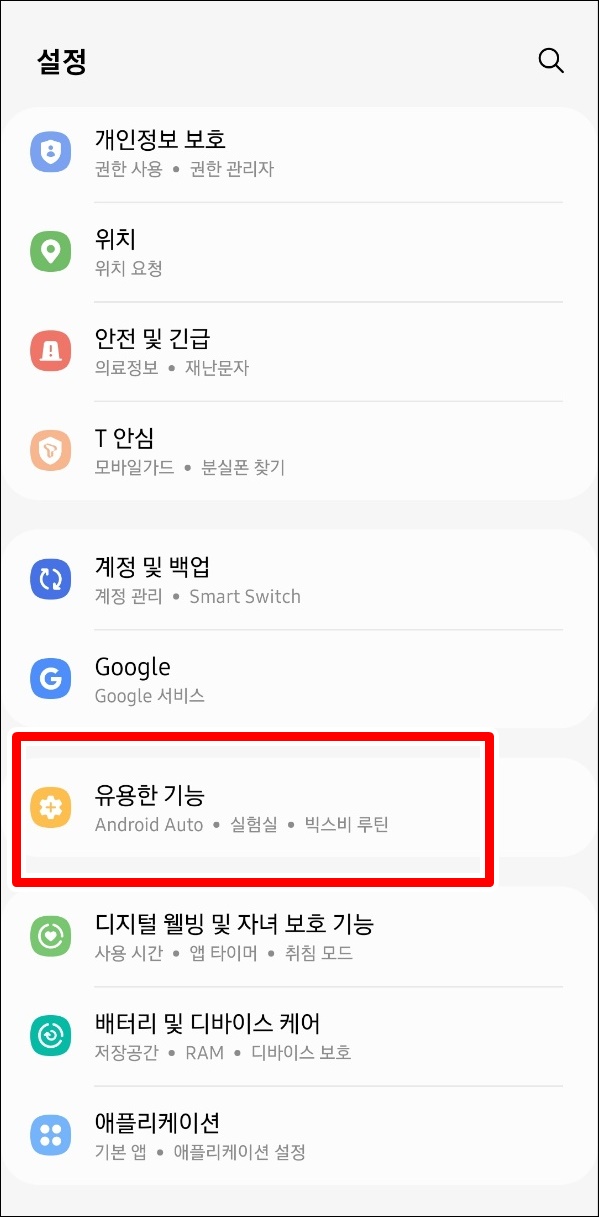
유용한 기능 모션 및 제스처 메뉴에 들어가면 다양한 모션 설정 방법이 나와 있는데요. 여기서 맨 아래에 보이는 손으로 밀어서 캡쳐 메뉴를 아래 사진처럼 활성화시켜줘야 합니다.

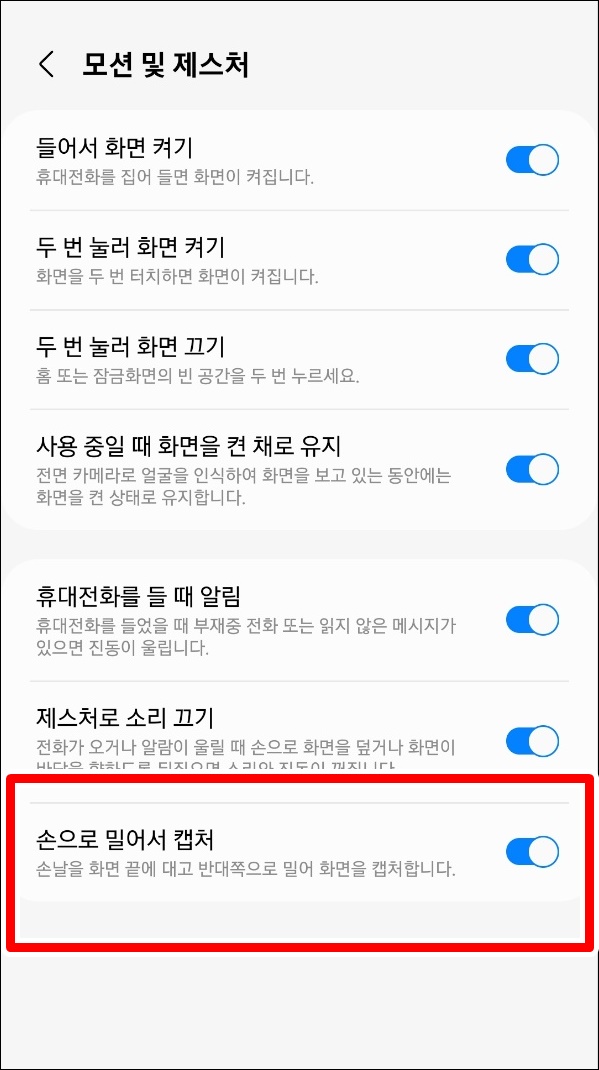
손으로 밀어서 캡쳐 설정 활성화가 되어 있으면 아래 사진처럼 화면을 손날을 화면 끝에 대고 반대쪽으로 밀어주면 화면을 간단하게 캡쳐할 수 있습니다. 정말 간단하죠? 기본적으로 세팅이 되어 있으면 위에 설명드린 버튼을 눌러서 캡쳐하는 방법보다 더 간단하게 사용할 수 있습니다.
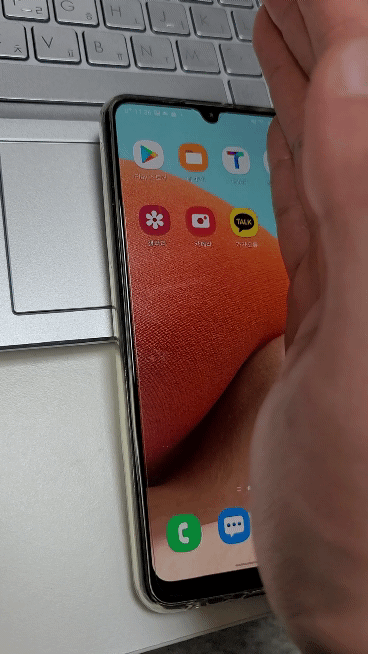
</p
갤럭시 스크린샷 화면 캡쳐 꿀팁
주로 저는 갤럭시 캡쳐 기능을 사용할 때 내가 나중에 볼 인터넷 블로그나 쇼핑 목록등을 캡쳐해 두는데요. 캡쳐한 화면에서 바로 웹사이트로 이동할 수 있어 아주 편리하게 캡쳐 후 나중에 정보 확인을 하고 있습니다. 그럼 갤럭시 스크린샷 화면 캡쳐 꿀팁 바로 알려드릴게요.
제가 캡쳐한 화면입니다. 갤럭시 핸드폰 앨범 폴더에 가시면 이렇게 내가 스크린샷 화면 캡쳐한 사진들이 모아져 있습니다.

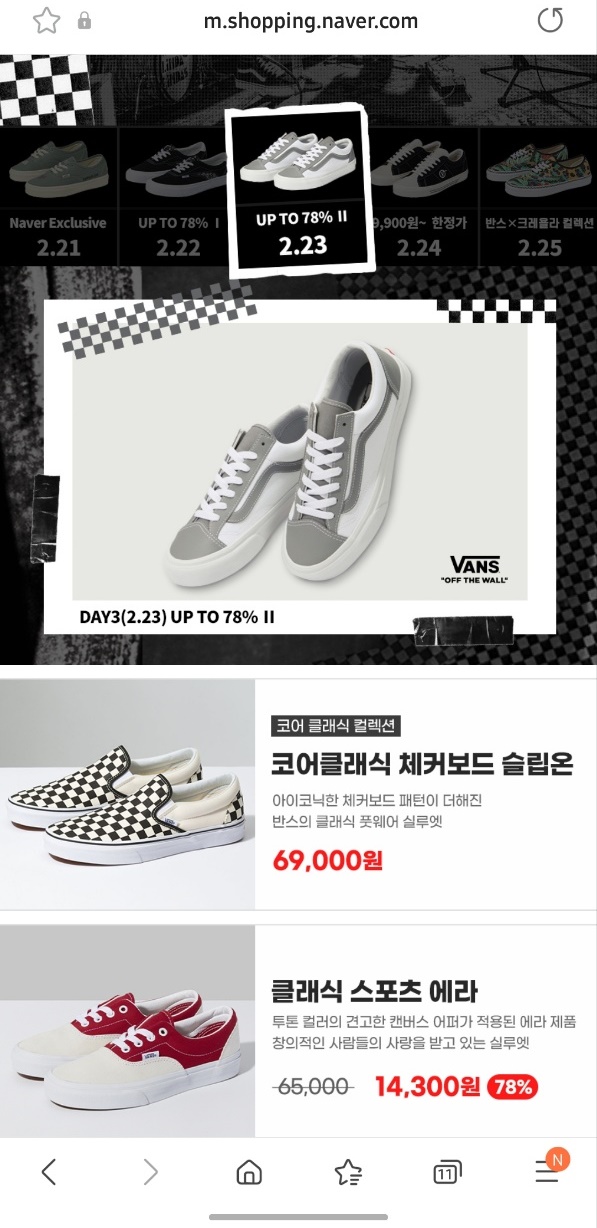
내가 캡쳐한 캡쳐사진을 한번 누르면 아래 사진에 보이는 것처럼 웹사이트로 이동 이라고 보이시죠?
이 부분을 눌러주면 내가 캡쳐한 웹사이트에 바로 들어갈 수 있습니다. 저는 갤럭시 캡쳐 유용한 기능하나로 제가 평소에 저장해 두었던 페이지들을 캡쳐 후 다시 보곤 하는데요. 기록 및 메모 용도로 아주 유용하게 사용하고 있어 갤럭시 캡쳐를 이용하실 분들에게 꼭 한번 사용해보시라고 추천해드립니다.
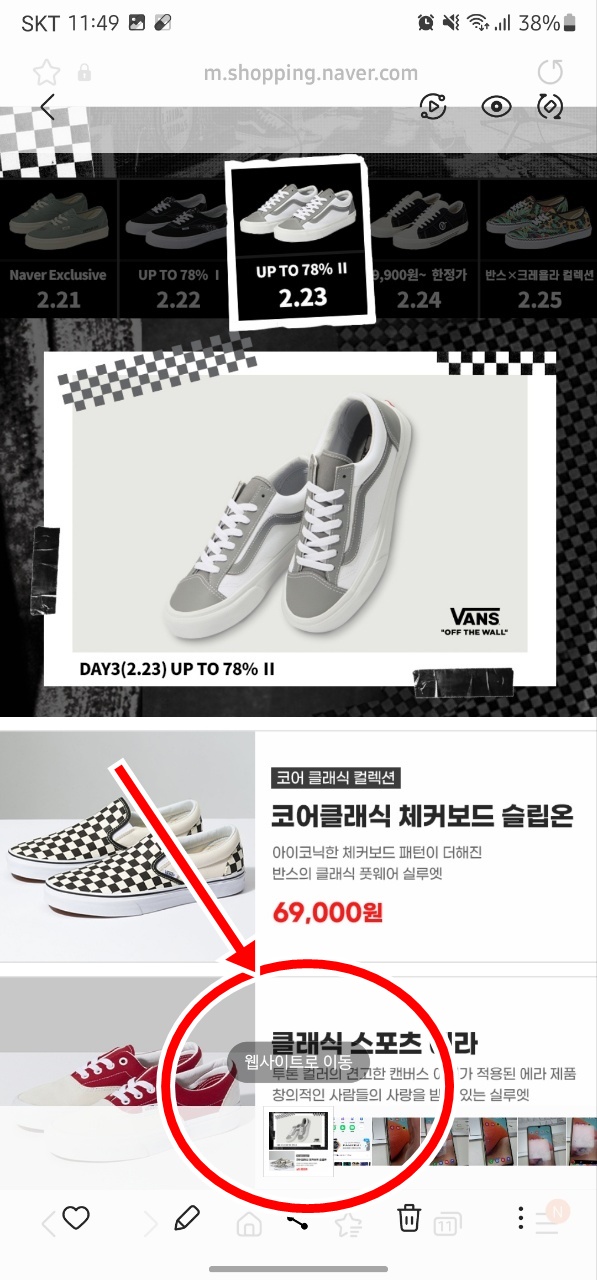
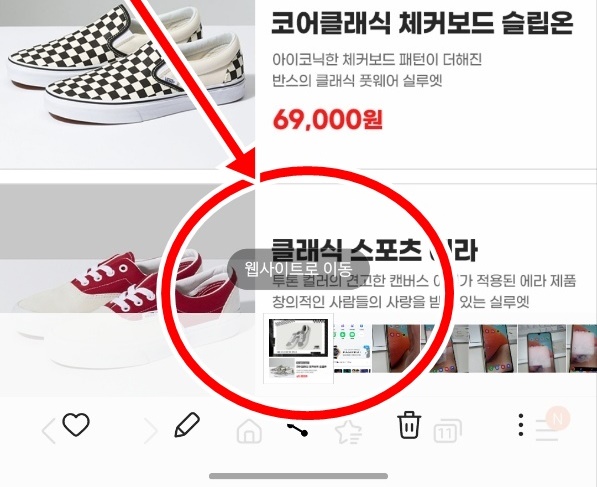
지금까지 갤럭시 캡쳐 방법과 캡쳐 화면 기능들에 대해 살펴봤는데요. 위 방법말고도 다양한 캡쳐 방법이 있지만 제가 사용해본 결과 위 두개 방법이 제일 간단하게 갤럭시 스크린샷 화면 캡쳐를 할 수 있는 방법이었습니다. 갤럭시 캡쳐 기능을 이용하실 분들은 꼭 한번 사용해보시길 바랍니다. 감사합니다.
위 포스팅이 도움이 되셨나요?
도움이 되셨다면 아래 로그인이 필요 없는 하트 공감 꾸욱 눌러주세요. 초보 블로거에게 큰 힘이 됩니다.
'유용한정보' 카테고리의 다른 글
| 하루만 맡겨도 이자를 준다 안전한 파킹통장 추천 (0) | 2022.03.07 |
|---|---|
| 팩스 보내는법 (0) | 2022.02.24 |
| 갤럭시 잠금화면 설정 (0) | 2022.02.18 |
| 휴면계좌통합조회 (0) | 2022.02.17 |
| 사진 용량 줄이기 (0) | 2020.04.02 |
